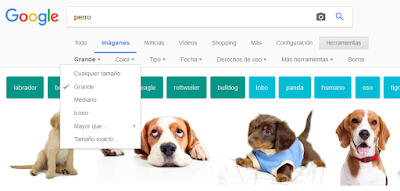Muy importante es el hecho de que trabajemos con imágenes de calidad. Cuando descargues imágenes de Google recuerda seguir los siguientes pasos:
- Accede a Google y busca la temática que desees
- Haz click sobre "Imágenes"
- Ahora haz click sobre "Herramientas" que se encuentra en la misma línea de Todo Imágenes ...
- Finalmente haz click en "Tamaño" y escoge "Grande" consiguiendo que todas las imágenes que aparezcan sean de alta calidad.
Visualiza el siguiente vídeo para aprender a hacer un vídeo partiendo de imágenes. Observarás que es un proceso bastante sencillo.
Recuerda que si quieres seleccionar todas las imágenes o vídeos insertados en tu proyecto debes estar en el menú "Principal" dentro del bloque "Edición" y escoger "Seleccionar todo". El método abreviado utilizando teclas sería pulsando Ctrl+A.
Práctica 3: Creación de un vídeo sencillo sin audio
1.- Piensa un tema sobre el que quieras hacer un vídeo.
2.- Crea una carpeta en tu pendrive llamada practica3
3.- Descarga las imágenes que necesites o tráelas en un pendrive.
Las imágenes deben guardarse en la carpeta3 de tu pendrive.
El vídeo debe estar formado por al menos 5 imágenes.
3.- Descarga las imágenes que necesites o tráelas en un pendrive.
Las imágenes deben guardarse en la carpeta3 de tu pendrive.
El vídeo debe estar formado por al menos 5 imágenes.
3.- Abre Movie Maker.
4.- Inserta las imágenes.
5.- Modifica el tiempo que cada imagen va a visualizarse (no te aconsejo que sea inferior a 5 segundos). Por defecto está configurado en 7 segundos. El vídeo debe durar al menos 1 minuto.
6.- Accede a "Animaciones" y configura transiciones y zoom a tu gusto para las diferentes imágenes. Modifica el tiempo que tardan en ejecutarse las diferentes transiciones hasta que quede estéticamente correcto.
7.- Ahora pide a tu profesor que explique la diferencia entre "Guardar el proyecto" y "Guardar la película". Son dos cosas totalmente diferentes y no debemos equivocarnos.
8.- Guarda el proyecto como practica3_tunombreyapellidos.wlmp dentro de la carpeta practica3.
¿Cómo ha quedado el vídeo?¿Se ven zonas en negro en parte de la pantalla al visualizarse algunas imágenes?
Eso es porque las imágenes utilizadas tienen una relación entre ancho y alto diferente, es decir, el resultado de dividir ancho entre alto es diferente. Por otro lado, en Proyecto ... Relación de aspecto podemos escoger una relación 16:9 ó 4:3 para el vídeo que estamos generando. Pongamos un ejemplo:
Proyecto ... Relación de aspecto 16:9. Relación: 1,7777
Proyecto ... Relación de aspecto 4:3. Relación: 1,3333
ImagenA 1929x1080 píxeles. Relación: 1,77777
ImagenB 1280x720 píxeles. Relación: 1,77777
ImagenC 720x540 . Relación: 1,3333
Un vídeo realizado con imágenes del tipo A y B y habiendo definido una relación de aspecto 16:9 se verá sin ninguna zona en negro. Del mismo modo, si mezclamos las imágenes A, B y C, dará igual la relación de aspecto que escojamos ya que se verán zonas en negro en unas imágenes u otras.
Si no entiendes lo que estás leyendo sobre la relación de aspecto pregunta a tu profesor ya que es de suma importancia.
Proyecto ... Relación de aspecto 16:9. Relación: 1,7777
Proyecto ... Relación de aspecto 4:3. Relación: 1,3333
ImagenA 1929x1080 píxeles. Relación: 1,77777
ImagenB 1280x720 píxeles. Relación: 1,77777
ImagenC 720x540 . Relación: 1,3333
Un vídeo realizado con imágenes del tipo A y B y habiendo definido una relación de aspecto 16:9 se verá sin ninguna zona en negro. Del mismo modo, si mezclamos las imágenes A, B y C, dará igual la relación de aspecto que escojamos ya que se verán zonas en negro en unas imágenes u otras.
Si no entiendes lo que estás leyendo sobre la relación de aspecto pregunta a tu profesor ya que es de suma importancia.
Para solucionarlo debemos utilizar un editor de imagen. Por ejemplo Gimp y debemos aprender a